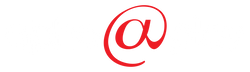Skip to content
Getting Started
3D Printer Guide
- Ensure you have a well-lit area, with space to put all the parts out.
- Open your printer box and get all associated parts laid out.
- You should find a quick start guide in the box to aid with building.
- There are links on the alpha quick start page to videos on how to build your specific printer.
- Find the Micro USB card and adapter, copy all contents over to your PC as there are models and manuals included on the card.
- Follow along with the video to get your printer built.
-
Before Plugging in your printer ensure your power switch is set to the correct position.
- 115 volts for North America, 225 for Europe.
- You can find it near the power switch.
- Note : The ender 6 and CR-10 Smart do not have these switches, they switch automatically.
- Once built you will need to level the printer bed.
- Note : You are not ensuring the printer itself is level, you need to ensure the distance between the bed and nozzle is the same across the whole print bed.
- Use alpha’s quick levelling guide to get started.
- Once the bed is level, you can load filament.
- To load filament, heat up the nozzle on your printer.
- Usually under prepare, then preheat PLA.
- Cut the end of the filament at a steep angle.
- Then you need to open the extruder, either by squeezing the lock (Ender series), or unlocking it (CR series).
- Feed the filament into the extruder all the way to the nozzle until filament comes out of the nozzle.
- Once filament is loaded, you can either start printing one of the test models included on the SD card or you can slice your own test print.
- It is recommended to use Creality Slicer as it comes preloaded with all the correct configurations for Creality printers.
- You can find the latest version under software here : https://www.creality.com/download
- Once downloaded, add in your printer when prompted.
- The slicer is now set to slice for your printer.
- Download your 3D model from an online source such as https://thingiverse.com or https://Thangs.com.
- Import your model to your slicer, and hit slice.
- Save the sliced Gcode to your micro SD card.
- Insert the card into the printer and hit print.
- Select your Gcode file.
- Have Fun!
- Choosing a selection results in a full page refresh.
- Press the space key then arrow keys to make a selection.
- Use left/right arrows to navigate the slideshow or swipe left/right if using a mobile device